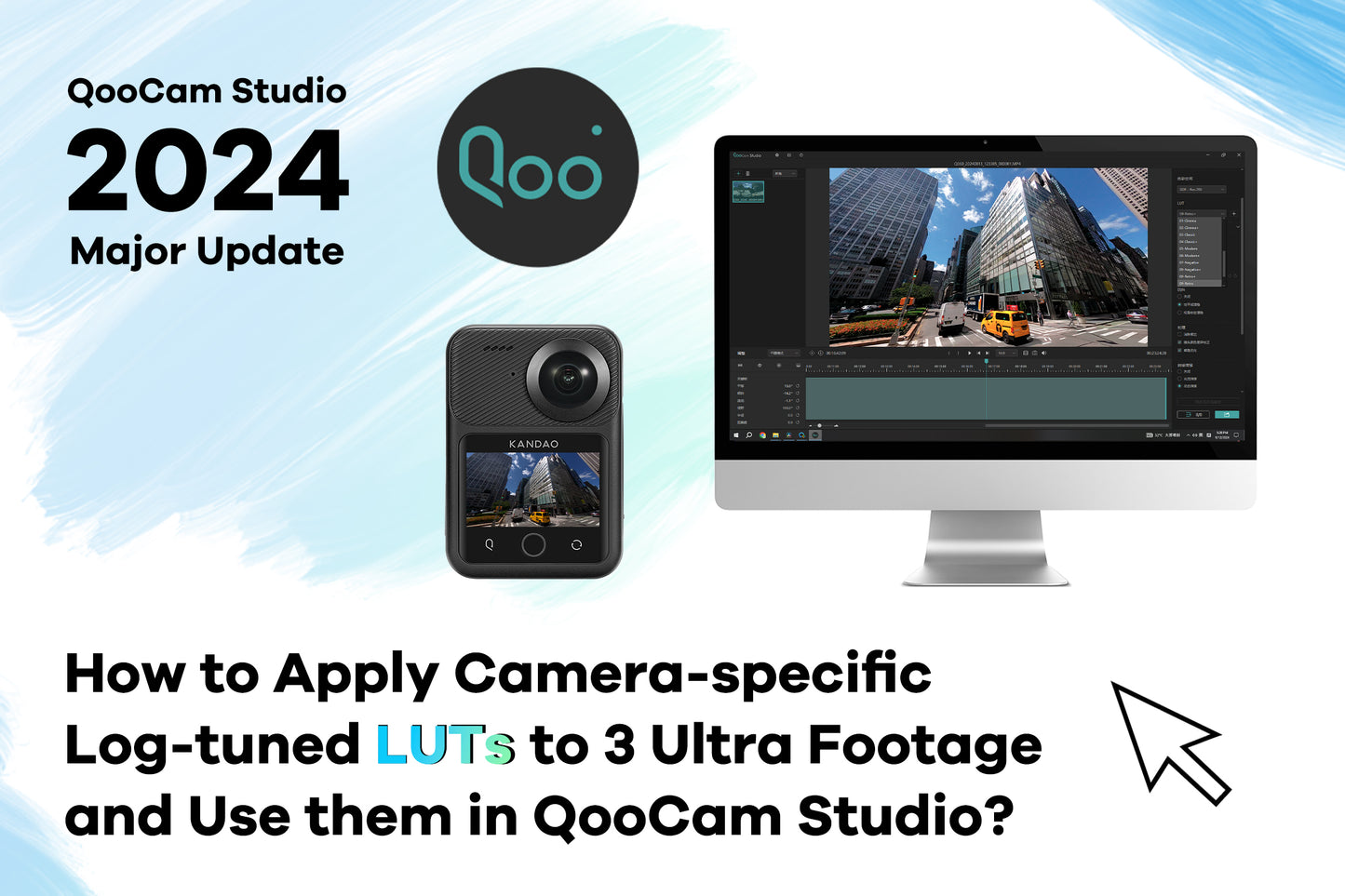How to Process QooCam EGO Footage with QooCam Studio 2025?
QooCam 3 Ultra Tutorial: Mastering AEB for the Ultimate Panoramic Image Quality
How to set up the Q button for quick switching between common shooting modes
How to Apply Camera-specific Log-tuned LUTs to 3 Ultra Footage and Use them in QooCam Studio?